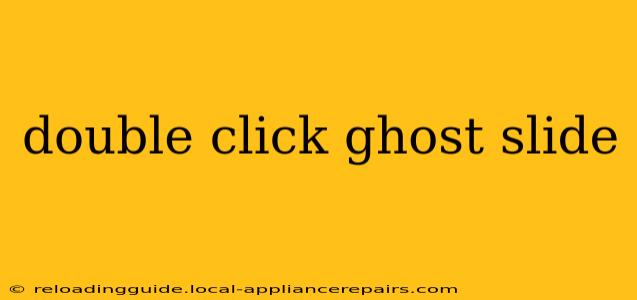PowerPoint presentations are a staple in the business world, academia, and beyond. However, even seasoned presenters can encounter frustrating glitches. One such issue is the infamous "double-click ghost slide," where an extra, seemingly blank slide appears unexpectedly when you click to advance through your presentation. This article delves into the causes of this problem and provides effective solutions to eliminate this annoying interruption.
What Causes the Double-Click Ghost Slide?
The double-click ghost slide isn't a single, easily identifiable bug. Instead, it's often a symptom of a few underlying issues within your PowerPoint file:
1. Hidden Slides: The Most Common Culprit
The most frequent cause is a hidden slide accidentally inserted or left behind from previous edits. PowerPoint allows slides to be hidden, making them invisible during the presentation but still present in the slide deck's structure. A misplaced click might inadvertently advance to this hidden slide before progressing to the next visible one, creating the illusion of a "ghost slide."
2. Corrupted PowerPoint File: A More Serious Problem
In some cases, the double-click ghost slide can be a symptom of a more serious issue: corruption within the PowerPoint file itself. This could be due to various factors, including abrupt program closures, software glitches, or even file transfer errors. A corrupted file can lead to a multitude of unpredictable behaviors, including the unexpected insertion of blank slides.
3. Accidental Slide Duplication: A Simple Oversight
Sometimes, the problem is simpler than it seems. A duplicated slide, unintentionally created during editing, can manifest as this ghost slide. The duplicated slide might appear blank or nearly identical to the preceding slide, causing confusion and the appearance of a double-click glitch.
4. Problems with Animations or Transitions: Less Frequent but Possible
While less common, intricate animations or transitions can sometimes contribute to the double-click ghost slide effect. A poorly designed animation or a conflict between different transition effects might cause an unexpected pause or the appearance of a blank slide.
How to Fix the Double-Click Ghost Slide Problem
Tackling this issue requires a systematic approach. Try these solutions, progressing through them until you resolve the problem:
1. Check for Hidden Slides: The First Line of Defense
- Open the Slide Sorter View: Click the "View" tab and select "Slide Sorter." This view displays all your slides as thumbnails.
- Inspect for Hidden Slides: Carefully examine each slide thumbnail. Hidden slides will often appear slightly dimmer or have a different icon than visible slides.
- Unhide or Delete: If you find a hidden slide, either unhide it by right-clicking and selecting "Hide Slide" (to unhide) or delete it if it's unnecessary.
2. Repair the PowerPoint File: Addressing Corruption
If the hidden slide check doesn't solve the issue, try repairing your PowerPoint file:
- Save a Copy: Before attempting any repairs, always save a backup copy of your presentation.
- Repair in PowerPoint: Open PowerPoint and try opening your file. PowerPoint may offer an automatic repair option.
- Open in Compatibility Mode: If the automatic repair fails, try opening the presentation in a previous version of PowerPoint's compatibility mode.
3. Review for Accidental Slide Duplication: A Quick Scan
Carefully review your slides in the normal view. Look for any duplicate slides that might have been accidentally created. If found, delete the unnecessary slide.
4. Simplify Animations and Transitions: A Refined Approach
If the issue persists, temporarily disable or simplify complex animations and transitions to see if they're contributing to the problem. Start by removing them one by one to pinpoint the potential culprit.
Prevention Strategies: Avoiding Future Ghost Slides
- Regularly Save Your Work: Save your PowerPoint presentation frequently to minimize the risk of data loss or file corruption.
- Use Version Control: Employ version control systems or cloud storage with revision history to revert to earlier versions if problems occur.
- Avoid Abrupt Closures: Always properly close PowerPoint to avoid potential file corruption.
By following these steps, you can effectively diagnose and eliminate the frustrating double-click ghost slide problem, ensuring a smoother and more professional presentation experience. Remember, prevention is key, so adopt good file management practices to avoid this issue in the future.